cakewalkでTALボコーダーを使う
cakewalkでTALボコーダーを使うために書いた自分用ノート。先日久しぶりに使ったらだいぶ忘れていたので、おさらいついでに書いてみる。
windows10。cakewalkは使えている前提。
TAL-Vocoder(Windows XP以上)入手先
https://tal-software.com/products/tal-vocoder
TALのインストール
インストール先注意。デフォルトでは
C:>Program Files>Steinberg>VstPlugins
となっているのを
C:>Program Files>Cakewalk>VstPlugins
に変更。
これで ユーティリティ>Cakewalk Plug-in Manager にTALが表示される。この時点では「VST Audio Effects(VST)」の下にある。
プラグインマネージャで「TAL Vocoder Ⅱ Plugin」を選択して、下の方にあるVSTの設定>プラグインのプロパティを開き、□シンセとして登録 にチェックを入れる。
こうすると「VST Instruments(VSTi)」の下に移動する。
(ここまではノート丸写し。やり直して確認まではしていません。)
ボコーダーの概要
・バスのFXにTALを入れる(※TALより先に他のものを入れたらダメ)
・キャリア=音程、音色情報=インストゥルメントトラックを左側(L)に送る
・モジュレータ=声=オーディオトラックを右側(R)に送る
インストゥルメントトラックの作り方
「挿入」メニューで 挿入>プラグインシンセ>TTS を選択。このとき「挿入オプションダイアログ」が開かないとダメ。
□インストゥルメントトラック □前回と同じアサイナブルコントローラを使う
□シンセのプロパティページ □毎回このダイアログを表示する
これらにチェックを入れること。
インストゥルメントトラックができたらMIDIデータを入力。楽器の変更はトラック番号横の鍵盤アイコンからTTSの画面を開いて楽器名をクリック。
バスの作り方とTAL挿入
表示>コンソールビュー でコンソールを表示させておく。
挿入>ステレオバス でバスを作る。
バスのFX欄で プラグインシンセの挿入>TAL(※TALより先に他のものを入れたらダメ)。ボコーダー画面が開くので右上の方のINPUT MODE ONボタンを押して緑のランプをつける。
インストゥルメントトラックとオーディオトラックをバスへ送る
各トラックビューの余白で右クリック>センドの挿入 でバスへ送る。コンソールでアウトプットにバスを指定する。
アウトプットとパン設定は、インスペクタとコンソール両方見ること。
★インストゥルメントトラックのインスペクタにパンが見当たらないときは、下のDisplay/Audio/MidiタブからMidiに切り替える。

nana向けコード弾き伴奏の作り方(10)
wavファイルを、2つ目のソフト、Audacityで開き、nana形式に整えます。開く際、「警告」ウィンドウが表示されます。wavファイルを直接開くのではなく、コピーする方法が安全ですが、もし壊しても、Musescoreのファイルがあれば再度エクスポートすれば良いだけなので、あまり気にしなくても大丈夫。
ここからは、nanaのブログ記事も参考にしてみてください。DTMユーザー必見、WEBサイトから音源アップロードが可能に!〜投稿サウンドの作り方〜nana-music.com/blogs/20170913 アップロードできるファイルの条件は、90秒、wav、16bit、44.1kHz、モノラル、10MBの6つです。
まず「トラック(T)」>「ステレオからモノラルへ」(私の使っているバージョンでは、「トラック」>「Mix」>「Mix Stereo down to Mono」となっています)を実行します。2本あったトラックが1本になり、モノラル形式になりました。【画像⑩参照】

次に、必要なら長さをカットします。画面を見ると、ちょうど1:30あたりで終わっているようにも見えますが…。「選択(S)」>「すべて(A)」をクリックして曲全体を選択し、トラック画面の下の時間表示を確認してみましょう。私の環境では、終了が00h01m30.744sとなっています。コンマ744秒超過です。
一度すべてを選択してから、開始地点を00h01m30.000s、終了地点を00h01m30.744sにして、上のツールバーにあるハサミのアイコンをクリックして、超過部分を削除します。これできっちり90秒になりました。
また、時間表示の左側に「プロジェクトのサンプリング周波数」表示がありますが、ここが44100Hzになっていれば44.1kHzもクリアです。【画像⑪参照】

カットできたらファイルを書き出しましょう。「ファイル(F)」>「書き出し」から「Export as WAV」を選択します。保存場所とファイル名、ファイルの種類を指定するウィンドウが開きます。
ファイルの種類のドロップダウンメニューを見ると、wav形式ファイルには「WAV(Microsoft)16bit PCM符号あり」と「WAV(Microsoft)32bit PCM符号あり」の2種類があるので、16bitを選びます。ファイル名は、もしカット前のwavファイルをとっておきたいなら、別の名前をつけましょう。
保存ボタンを押すと「メタデータタグを編集」というウィンドウが開きますが、ここでアーティスト名など入力すると、アップロードエラーの原因になるようなので、無視して「OK」をクリックします。これでwavと16bitをクリアしました。
Audacityでの作業も終わったのでウィンドウを閉じます。「Save project before closing?」と聞かれますが、「いいえ(N)」を押して閉じます。
では書き出したファイルのサイズを見てみましょう。私の環境では7.56MBになっています。今までいくつか作ってきて、10MBを超えたことは一度もないので、モノラルで90秒なら、多分超えることは無いんじゃないかと思います。これですべての条件をクリアしました。

あとはアップロードするだけです。nanaの記事 nana-music.com/blogs/20170913 を下にスクロールすると「音源のアップロード方法」が載っていますので、それに従って進めてください。
説明は以上です。こんな文章を書いたのは初めてなので、果たして私の説明で伴奏を作ることができるのか疑問ではありますが。。。気軽にDTMを楽しむきっかけになればいいなと思います。最後までお付き合いいただきありがとうございました。
----------------------------------
この一連の記事は2018年3月にtwitterに投稿したものです。ソフトウエアのバージョンアップで、この記事とは見た目や操作が異なる部分があります。あとから修正することを考えてブログに持ってきましたが…修正する予定は今のところありませんごめんなさい😅
nana向けコード弾き伴奏の作り方(9)
ここで曲の長さを確認します。「表示(V)」>「再生パネル」で、再生パネルを出します。大きな数字が2段書いてあります。上は小節番号、下は時間です。では再生してみましょう。長さだけわかれば良いので、28小節目の余白をクリックしてから再生ボタンを押して、28小節目から再生します。
上の数字が028.04=28小節目の4拍目、下の数字が0:01:35で再生が終了しました。つまりこの伴奏は1分35秒あるわけです。さらに、音の余韻もありますし、書き出した時には大抵1~2秒長くなります。このままではnanaにアップロードできません。【画像⑨参照】

先に言えよって話ですが、テンポと拍子と小節数がわかれば曲の長さは計算できます。今回は1小節4拍×28小節で112拍、テンポが70BPM=1分間に70拍なので、112÷70×60=96→1分36秒です。テンポを70に決めた時点で、90秒を超えることは決まっていたわけです。
90秒を超えたら、テンポを上げるかカットするかの二択です。今回はテンポを上げます、1小節目に入力した70を76に書き換えてください。早いですが、ギリギリ許容範囲だと思います。もう一度再生パネルを見ながら再生します。1:28になりました。実際には1~2秒長くなるので、これで行きます。
では、いよいよファイルを書き出します。nanaにアップロードするためのファイル形式はwavです。今まで何度か保存してきたものは、Musescore専用のファイル形式(拡張子.mscz)です。この形式では、アップロードしたり、ほかの音楽再生ソフト等で再生することはできません。
「ファイル(F)」>「エクスポート」を選択すると、書き出すファイルの保存場所とファイル名、ファイル形式を指定するウィンドウが出ます。まずドロップダウンメニューから、4番目の「Wave形式オーディオ(*.wav)」を選びます。

ファイル名欄に、今までセーブしていたファイル名の拡張子を.wavに変えたもの(いとしのエリー.msczなら、いとしのエリー.wav)が自動的に表示されますので、そのままで良いでしょう。あとはセーブしたい場所を選んで「保存(S)」をクリックします。これでMusescoreでの作業は終了です。
nana向けコード弾き伴奏の作り方(8)
再生してみて、カウントの音が大きすぎる場合は、パレットの「>強弱記号」を使います。最初の四分音符を選択した状態で mp(メゾピアノ)かp(ピアノ)をダブルクリックすると、音符の下にmpかpが表示され、再生すると音が少し小さくなっています。【画像⑥参照】
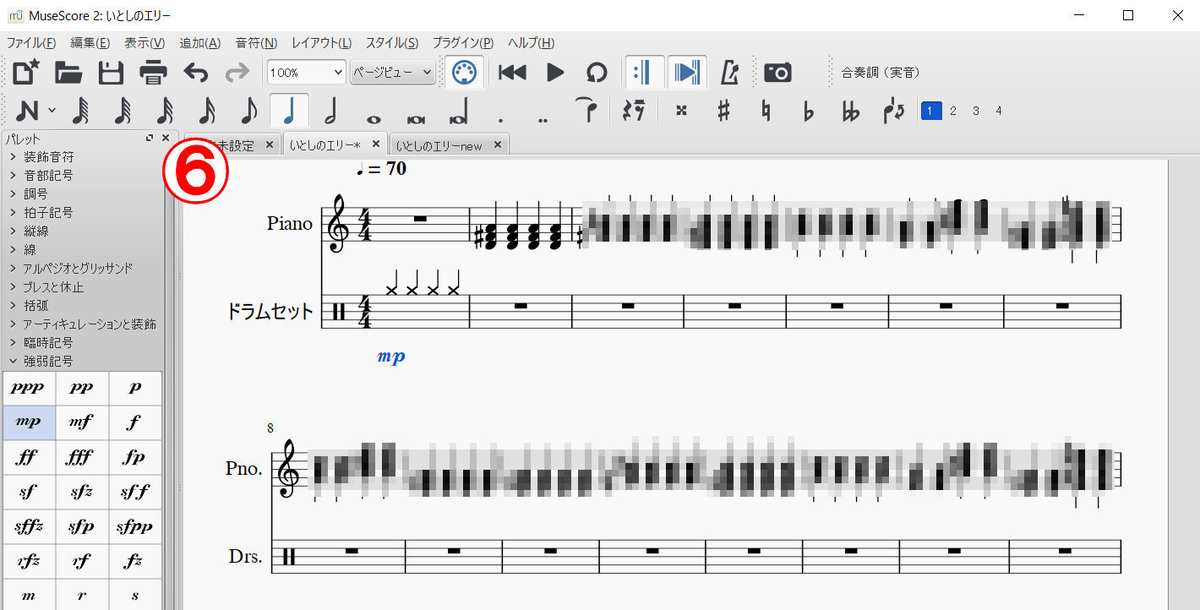
入力が終わったら再生して、必要ならキーを変えます。別名で新しくファイルを保存してからの方が良いかもしれません。ピアノの五線譜全体を選択して、カーソルキーで上下に移動します。今回は調号を使っていませんが、キーを上下するためには、調号を使っていない方が気楽です。【画像⑦参照】
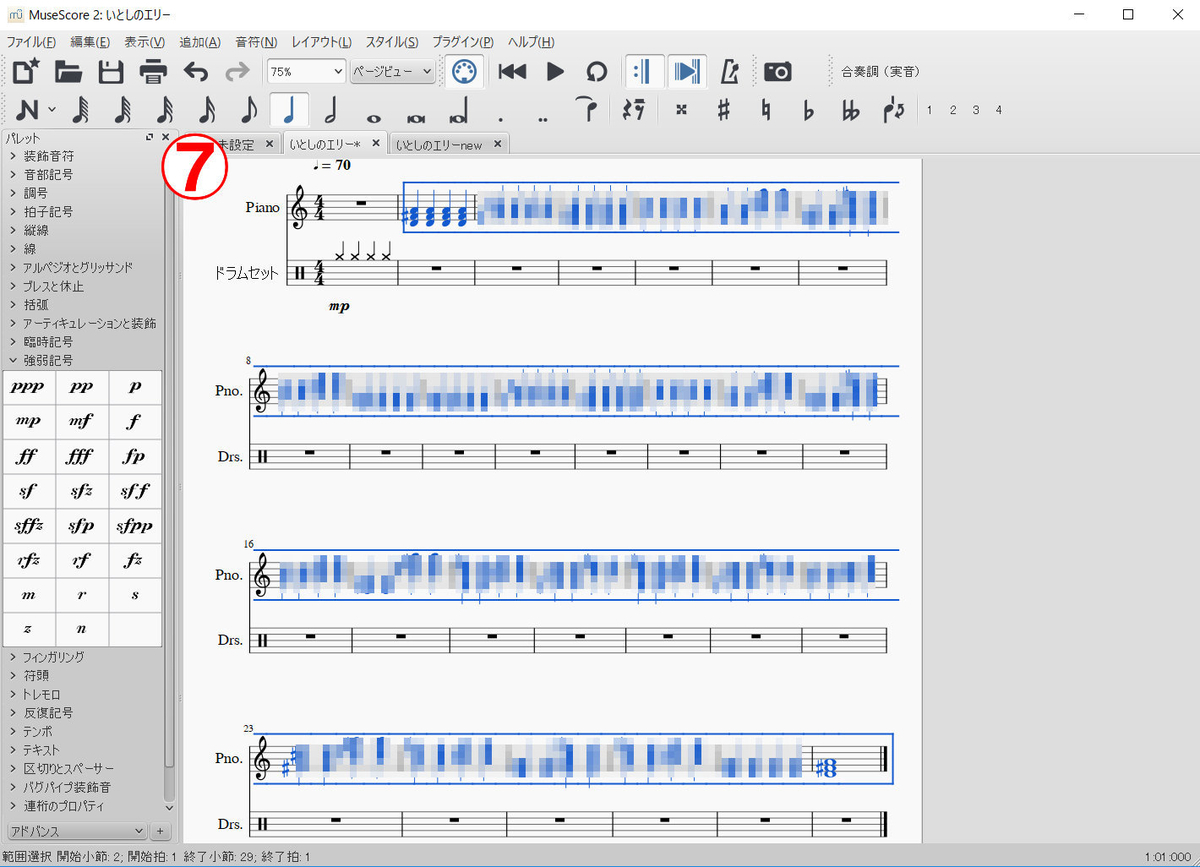
ドラムセットの方は選択しないように気を付けてください、ドラムセットの方を上下に動かすと、音の高さではなく音の種類が変わってしまいます。まあ今回はたった4拍ですから、直すのも大した手間ではありませんが、念のため。
おまけにもう一つ。ピアノ以外の音も試してみましょう。カウントを入れた時のように、編集メニューから楽器を追加することもできますが、「ミキサー」を使えば、入力した楽譜はそのままで、音色だけを変更できます。
「表示(V)」>「ミキサー」でミキサーウインドウを開き、ピアノの音色をプルダウンメニューから選びます。再生させたままプルダウンで選ぶと、即時に音が変わります。デフォルトではYamaha Grand Pianoになっています。【画像⑧参照】
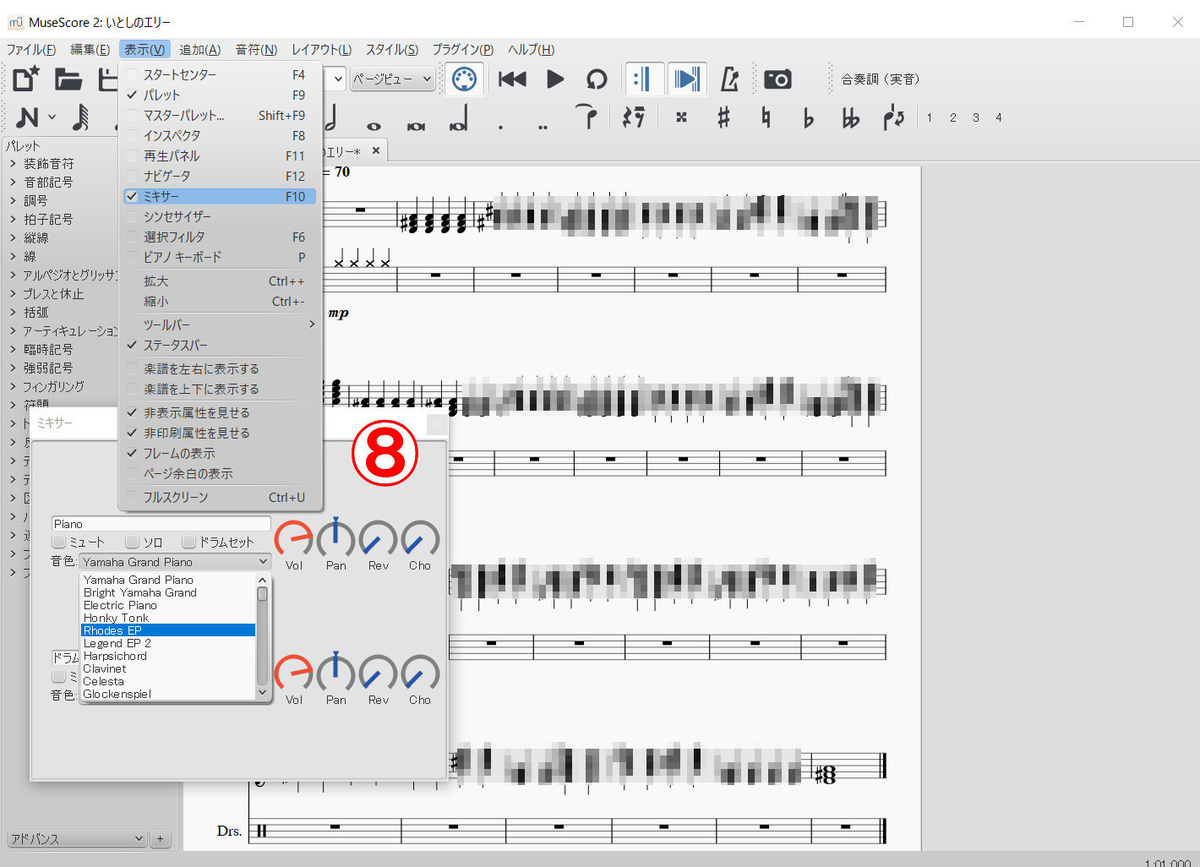
その下のいくつかはピアノや電子ピアノですが、下に行くとオルゴールや木琴、オルガン、ギター、弦楽器、管楽器と、いろんな楽器があります。私はRhodes EP(エレピ)を選びました。
nana向けコード弾き伴奏の作り方(7)
ではサビに入ります。「笑って~」と「映って~」は繰り返しなのでコピペできますね。「誘い涙の」の部分は、一小節にG,G,A,A7とコードが3種類入るので注意。サビを入力し終えたら26小節になるはずです。
このままでは尻切れトンボなので、1小節追加して、Dのコードを全音符でジャーンと鳴らすことにします。これで28小節。これ以降は不要なので、29小節目以降の小節を選択して、「編集(E)」>「小節(M)」>「選択された小節を消去」で削除します。削除したらセーブしましょう。

これも余裕があればですが、四分音符で四拍鳴らすだけでなく、たとえばサビ前の「ンタタタタタタタタ」を再現してみたりするともっと雰囲気が出ると思います。(具体的に言うと17小節目、四分音符でDを2つ、16分休符1つ、16分音符でD7を7つ。)
これでコード入力は終わりましたが、ここでもうひと手間。今回はイントロが無いので、このままでは歌い出しを合わせられません。「泣かしたこともある」の「泣か」がはみ出した部分の、頭の1小節を使ってカウントを入れることにします。
「編集(E)」>「楽器…I」を選択して、楽器選択ウインドウを開きます。「一般的な楽器」の「>パーカッション」から「ドラムセット」を選んで「追加」し、「OK」を押します。ピアノの五線譜の下に、ドラムセットの五線譜が表示されました。【画像④参照】
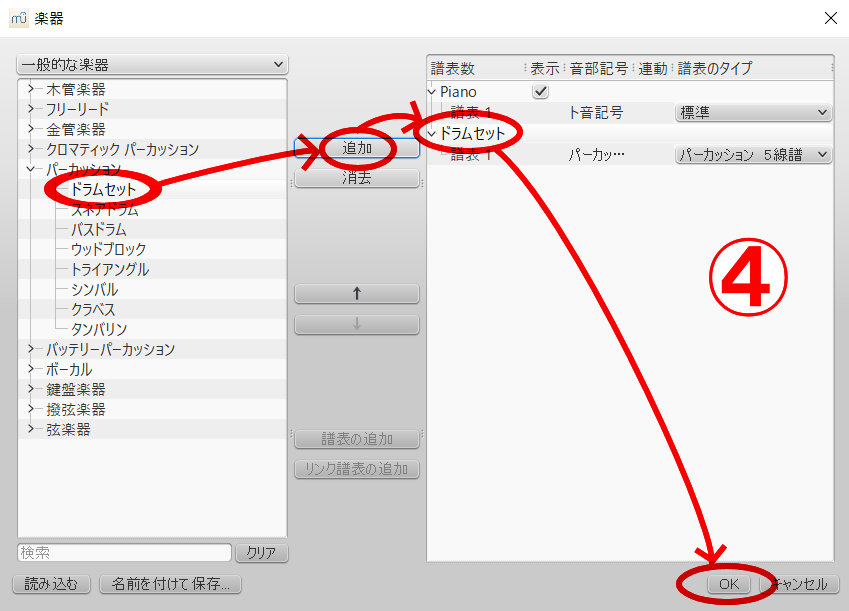
では、カウントを入力します。ドラムセットの一小節目の全休符を選択し、音符入力ボタンを押して入力モードにします。四分音符を選びますが、入力するには譜面上ではなく、譜面の下に出てきた25個の音符のどれかをダブルクリックします。
今回は左から7つめ、Gのクローズドハイハットを使います。1小節目の全休符を選択し、四分音符ボタンを押した状態でGを4回ダブルクリックすると、符頭が×になった四分音符が4つ書き込まれます。【画像⑤参照】

nana向けコード弾き伴奏の作り方(6)
では3小節目以降を入力していきます。3小節目のコードはF♯mです。四分音符で「ファ、ラ、ド」♯を4回繰り返します。同じように4小節目のD7は「レ、ファ♯、ラ、ド」を4回繰り返します。
6小節目からは注意が必要です。6,7,8小節は、1小節にコードが2つ入っています。一小節のうち、前2拍と後ろ2拍が違うコードになるわけです。ちなみに、小節番号は2行目以降、五線の左端の上に小さく表示されています。
ではこの調子で、1回目のAメロの終わり、so sweetまで入力しましょう。1小節にコードが一つとは限らないことに注意しながら、コードの音を四分音符4つで入力していきます。
ここは余裕があれば、ですが。コードは、たとえばCなら、下からド、ミ、ソでも、ミから始めてミ、ソ、1オクターブ上のドでも、ソ、ド、ミでも、伴奏で使う分にはどれでも良いのですが、コード表には基本形しか書いていないので、そのままではしっくりこないこともあると思います。
たとえば6小節目「俺にしてみりゃ」などは、前半と後半でかなり高さが違います。そんな場合にはちょっと工夫して、コードを構成する音の上下を入れ替えてみると、仕上がりが違ってくると思います。
so sweetまで入力したら、9小節目になっているはずです。続いてAメロが繰り返されますので、2小節目から9小節目までの8小節をコピペします。
2小節目の、五線の音符以外の場所をクリックして、2小節目全体を選択します。続いてシフトを押しながら9小節目の五線の音符以外の場所を押すと、2小節目から9小節目を選択することができます。
選択したらコピーして、10小節目をクリックしてペーストします。これで一気に17小節目まで進みました。コピペしましたが、実は2回目のAメロの最後の小節は1回目とは違うので、修正しておきます。
